The main objective for this manipulation tutorial is show you how to create a dramatic and artistic illumination effect. I’ll show you how to use the Brush tool and Dodge/Burn to paint shadows and change the lighting of the entire scene.
Model: http://jagged-eye.deviantart.com/art/Niki-Mad-Max-1a-211594223
Sky: http://stock-jm.deviantart.com/art/Storm-Sky-Stock-1-98905495
Smoke brushes: http://tezrin.deviantart.com/art/Smoke-no2-46522509
Smoke stock: http://night-fate-stock.deviantart.com/art/smoke-305609779
Step 1
Start by opening the background image. Select the sky with the Quick Selection tool (for this image is quicker) and mask it or delete it. You might want to use the Refine Edge tool if you want to have sharper edges. Don’t worry too much about details, just keep the most important elements like the containers and the big crane arm.
Step 2
Open the stock image of the cloudy sky and paste it on a new layer below the docks layer and resize it to fit your canvas if needed.
Here is where a master illumination class starts. I order to create the global light effects I was looking for and “move” the light towards the far end of the docks I had to use a lot of adjustment layers and the lighting filter so I will break up this process into several steps.
Step 3
I used two adjustment layers to reduce the colors of the containers and make the entire background (the docks layer) fit the contrast of the sky. These two adjustment layers only affect the docks layer, so they work as clipping mask for the docks layer.
Now add a Gradient Map adjustment layer NOT as a clipping mask because we need to add more color and contrast but this time to both the docks and the sky. I already knew I wanted to have a cyan/yellow color tones on the final result so I used similar colors for this gradient map. I used the Linear Light blend mode at 30% Opacity.
Now that the scene is more even in contrast let’s start working on the illumination. I've used a non-destructive technique that developed. It consists of creating a new layer, filling it with white and changing the blend mode to Overlay.
Once that is done (convert that layer into a smart object if possible) go to Filter>Render>Lighting Effects to apply the filter to the new layer. The objective is to add darkness on the corners and edges of the canvas using the Focus slider and concentrate the light beam on the area that you want (on the center of the canvas for this manipulation). I changed the Opacity to 60%.
Be careful not too add too much light because you will end up with a bad result. Using Smart Objects you will be able to make changes to the smart filter without having to undo the effect every time you don’t like the result.
Step 5
Now we changed the light a bit and have a pretty good base. Let’s emphasize that and add some color. Create a new Photo Filter adjustment layer and set it’s blend mode to Hard Light and use an Opacity level of about 50%. Opacity levels depends on how much effect you want but try not to burn the shadows or highlights. Use your own judgement.
After adding the Photo Filter, the Photo was too yellow so I used Hue/Saturation and reduced Saturation to -33. I could have reduced the opacity of the Photo Filter to reduce the color but that would have reduced contrast on the shadows which is not what I wanted. I wanted to have high contrast shadows.
Step 6
You have to darken the scene a bit so grab the Brush Tool and set the Opacity and Flow to about 10% and start painting. You can do this with the mouse perfectly fine. All you need to do is paint on the containers and on the ground. See an example on the image below.
Step 7
This is another essential part of this dramatic lighting effect. I used the Dode/Burn tool non-destructively on a new layer filled with 50% Gray on Overlay (Edit>Fill>50% Gray).
Use the Burn Tool to burn the containers, the floor and sky and use the Dodge Tool to brighten the tops of the containers and the highlights on the sky. Here is where experience is used to judge which parts of the scene are illuminated based on where the light comes from. In this manipulation the main light source will be on the far end of the dock that’s why the containers that are further away (closer to the light source) are brighter especially on the top.
So, it took me 4 steps to explain how I got that dramatic light change. As you've seen I used a lot of adjustments to get to the result I wanted. Below you have the before and after. On the left is the result when we started on Step 3 and on the right is what we got after making all the adjustments and the dodge/burn.
Step 8
Move on and extract the woman and add her to your canvas.
Step 9
Duplicate the layer of the woman and with this duplicated layer selected go to Image>Adjustments>Hue/Saturation and reduce the Lightness to -100 so that you get the silhouette of the woman. Now flip it vertically and use the Distort and Warp tools to position it like in the image below. I also applied 3px of Gaussian Blur to soften the edges.
Step 10
You will now have to adjust the woman’s colors and contrast to match the background. I used a Gradient Map and a Levels adjustment layer both as clipping mask.
For the Gradient Map I used a custom gradient (see image below) and set it’s blending mode to Color at 50% Opacity.
Step 11
Use the smoke brushes provided to paint some smoke at the end of the shotgun barrel.
Step 12
In order to add more impact to the image I added some light effects on the background using a big soft brush. I made this in two layers. on one of them I used the Screen blend mode and on the second layer I used the Color Dodge blend mode. The color used is an unsaturated dark yellow.
Step 13
Place the smoke stock image on your canvas and change their blend mode to Screen. If you want to have less smoke use Levels and Darken the midtones and shadows a bit.
Step 14
As a final effect I added a bit more cyan to get a nicer look. First I selected the entire canvass with Ctrl+A and then I went to Edit>Copy Merged and then pasted on top of everything. A quicker way of doing the same thing is pressing Shift+Ctrl+Alt+E. With the new layer created go to Image>Adjustments>Variations and add More Cyan.
Next change the layer’s blend mode to Darken and reduced the Opacity of the layer to about 40%. You can try other blend modes if you want and try different Opacity values.
Final






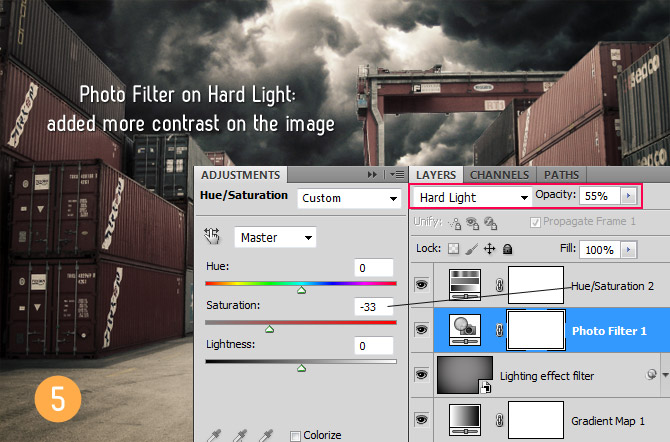




















0 comments:
Post a Comment